TOP 3 PHẦN MỀM TĂNG TỐC MÁY TÍNH MIỄN PHÍ MỚI NHẤT 2021
CPU, RAM, FPS luôn là một trong những thông số quen thuộc và cần thiết đối với các game thủ khi chiến game hàng giờ liền. Bài viết dưới đây sẽ hướng dẫn bạn cách đơn giản nhất để hiển thị FPS, các thông số phần cứng máy tính như RAM, CPU, GPU trên màn hình khi chơi.
 |
| Tăng tốc máy tính để chơi game |
1. Ý nghĩa của việc hiển thị FPS, các thông số phần cứng máy tính
FPS là viết tắt của khung hình trên giây và là số khung hình trên giây. FPS cũng được sử dụng để đo số khung hình do GPU (bộ xử lý đồ họa) xuất ra và hiển thị trên màn hình mỗi giây.
Chỉ số FPS được game thủ rất quan tâm vì nó giúp trải nghiệm game tốt nhất. Nói một cách dễ hiểu, khi FPS bằng 1, tương ứng với mỗi giây bạn nhìn thấy một hình ảnh trên màn hình. FPS càng cao thì game càng mượt, nếu FPS dưới 30 sẽ gây ra hiện tượng trễ game khó chịu.
Do đó, việc theo dõi FPS liên tục khi chơi game được coi là yêu cầu tối thiểu để game thủ biết được nguyên nhân gây ra lag game và tìm ra giải pháp khắc phục.
CPU được so sánh với bộ não của máy tính. Họ làm tất cả các nhiệm vụ và xử lý hệ thống thông tin một cách hiệu quả nhất có thể. RAM là nơi lưu trữ dữ liệu tạm thời cho phép lưu trữ thông tin trong một khoảng thời gian ngắn. Nếu các thông số này hiển thị cho bạn biết máy tính đang chơi game như thế nào thì chúng có ổn định hay không.
Nếu CPU và RAM quá cao trong khi chơi, người chơi sẽ biết thông tin và có kế hoạch nâng cấp phần cứng trong tương lai.
2. Cách xem FPS, thông số phần cứng máy tính bằng phần mềm Game Bar
Game Bar và Game Mode là phần mềm được tích hợp sẵn trong Windows 10. Game Bar cung cấp các chức năng hỗ trợ cho người dùng trong quá trình chơi game, chẳng hạn như: ..
Ưu điểm của Game Bar là bạn có thể yên tâm sử dụng vì đây là phần mềm chính thức của Microsoft. Các bài kiểm tra của Microsoft về độ ổn định hay FPS khi đưa máy vào chế độ chơi game cũng được cải thiện đáng kể. Điều này sẽ tránh được tình trạng giật lag hoặc treo máy trong quá trình chơi game. Ngoài ra, Game Bar cũng tương thích với hầu hết các trò chơi hiện nay.
Lưu ý: Máy tính của bạn phải cài đặt Windows 10 Phiên bản 1903 trở lên để kích hoạt Game Bar.
Để biết máy tính của bạn đang chạy phiên bản Windows nào, hãy làm theo các hướng dẫn sau:
Bước 1: Nhấn tổ hợp phím Windows (phím có hình cửa sổ trên bàn phím) + R> Enter winver> OK
 |
| Vào Winver |
Bước 2: Phải cài đặt Windows 10 Phiên bản 1903 trở lên trên máy tính của bạn để kích hoạt Game Bar
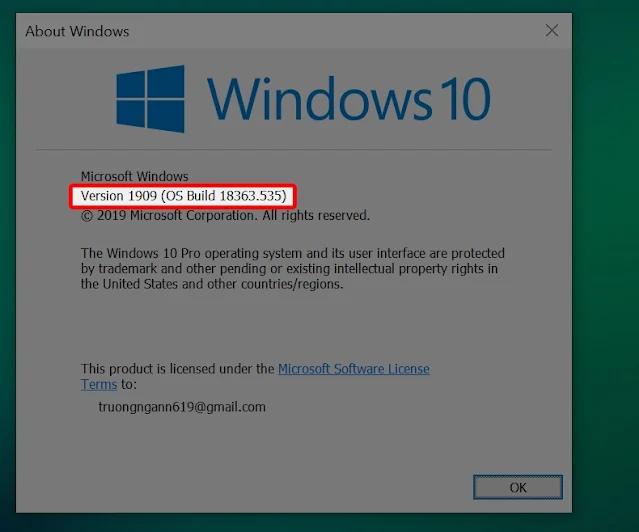 |
| Phải cài đặt Windows 10 Phiên bản 1903 trở lên trên máy tính của bạn để kích hoạt Game Bar |
Nếu điều khiển đạt yêu cầu, vui lòng đọc hướng dẫn bên dưới để hiển thị FPS, các thông số phần cứng RAM, CPU, GPU trên màn hình laptop khi đang chơi.
Bước 3: Nhấn phím tắt Windows + G. Trên màn hình xuất hiện Game Bar, nhấn vào biểu tượng Mục lục> chọn Performance. Bảng thông số CPU, GPU, RAM, FPS sẽ được hiển thị, bạn có thể kéo vào bất kỳ vị trí nào trên màn hình.
 |
| Bật Bảng thông số CPU, GPU, RAM, FPS |
Lưu ý: Chỉ số FPS chỉ hiển thị khi bạn mở 1 trò chơi.
3. TOP 3 PHẦN MỀM HIỆN THỊ VÀ TĂNG TỐC MÁY TÍNH ĐỂ CHƠI GAME 2021
Ngoài Game Bar, bạn còn có thể hiển thị các thông số phần cứng, FPS hay giúp chơi game mượt mà hơn với 3 phần mềm phổ biến như MSI AfterBurner, Razer Game Booster hay Game Booster.
1. MSI AfterBurner
MSI Afterburner giúp tăng tốc card đồ họa máy tính để tăng hiệu suất chơi game, hỗ trợ các card đồ họa phổ biến nhất trên thị trường vì nó có thể ép xung, tự động phát hiện card đồ họa được cài đặt trên hệ thống.
Phần mềm MSI Afterburner mang đến giải pháp nâng cấp tốc độ dễ dàng và có thể hiển thị các thông số CPU, Ram hay FPS trên màn hình khi đang chơi.
Các bước cài đặt:
Bước 1: Cài đặt MSI Afterburner, lần lượt chọn Next cho đến khi cài đặt xong.
 |
| Bước 1: Cài đặt MSI Afterburner, lần lượt chọn Next cho đến khi cài đặt xong |
Bước 2: Mở MSI Afterburner, chọn Cài đặt (bánh răng)
 |
| Cài đặt MSI Afterburner |
Bước 3: Chọn tab Monitoring
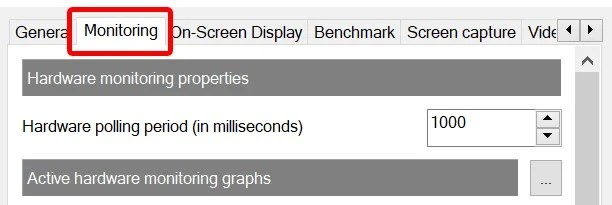 |
| Chọn tab Monitoring |
Bước 4: Trong mục Đồ họa giám sát phần cứng hoạt động, chọn> Sử dụng GPU> chọn Hiển thị trong Hiển thị trên màn hình (các mục còn lại bạn làm tương tự nếu muốn hiển thị).
2. Razer Cortex Game Booster
Nguyên nhân ảnh hưởng đến chỉ số FPS có thể do cấu hình game yêu cầu cao và phần cứng của bạn yếu. Hoặc có thể bạn bật nhiều phần mềm làm ngốn RAM mà bạn không hề hay biết.
Để tối ưu hóa hệ thống và chơi game mượt mà hơn, Razer Cortex cho phép bạn gỡ bỏ những phần mềm không cần thiết để tăng FPS khi chơi game.
Bước 1: Cài đặt Razer Cortex, sau khi cài xong, chọn mở phần mềm lên.
 |
| Cài đặt Razer Cortex |
Bước 2: Nếu đã có tài khoản rồi thì đăng nhập vào, nếu bạn chưa có tài khoản thì hãy đăng ký một tài khoản nhé bạn.
 |
| Đăng ký tài khoản Razer Cortex |
Bước 3: Tại giao diện Razer Cortex chuyển đến tab Gamecaster > Chọn Show FPS overlay while in-game. Như vậy là đã xong
Hiển thị FPS khi chơi game
Uplay
Cũng tương tự như Razer Cortex, Uplay là một trong những phần mềm hỗ trợ chơi game, chạy các chương trình game một cách nhanh chóng. Ưu điểm của Uplay là hỗ trợ trên nhiều nền tảng khác nhau, cùng với đó, người dùng có thể hiển thị chỉ số FPS trên màn hình khi đang chơi game.
Bước 1: Cài đặt Uplay, sau khi cài xong, mở phần mềm lên
Cài đặt Uplay
Bước 2: Nếu đã có tài khoản thì đăng nhập vào, còn nếu chưa có hãy đăng ký tài khoản
Đăng nhập tài khoản
Bước 3: Chọn vào mục lục (ba dấu gạch ngang)
Chọn More
Bước 4: Chọn Cài đặt (Settings)
Chọn Settings
Bước 5: Tại tab General, chọn Display FPS counter in game. Như vậy là đã xong
Chọn hiển thị FPS
Ngoài ra: Nếu cấu hình máy của bạn hơi yếu, chậm, lag thì bạn hãy kiểm tra lại phần cứng của máy tính của bạn còn hoạt động tốt không. Hoặc bạn có thể nâng cấp dàn máy tính của bạn như.
- Tự Mua Card Màn Hình, Chip,.... để Nâng cấp máy lên.
- Mua dàn máy mới để chơi các tựa game nặng.
So sánh FPS 30 và FPS 60 để biết thông số FPS có ý nghĩa gì?
Xem thêm:
- Top 10 Máy tính Garmin Chơi Game Năm 2021.
- Top 5 Laptop Garmin Nổi Tiếng Hiện Nay.

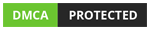






Nhận xét
Đăng nhận xét